
今回は、ZTE「Blade Vec 4G」のUSBホスト機能を使って、データを[本体] → [SDカード]に移動させてみたいと思います。
前回の記事で、[SDカード] → [本体]に移動させてみました。
皆さんが気になっているのはどちらかというと、[本体] → [SDカード]の方ではないでしょうか?
Android4.4は、SDカードに書き込みができないという情報が飛び交っていますよね…。
検証・解説するにあたって
今回の検証には、[SDカード] → [本体]にデータ移動をするため、ファイルマネージャー系のアプリを使用します。
Blade Vec 4Gには、ファイルマネージャー系のアプリとして「ファイル管理」というのが付いてきます。しかし、このアプリではUSBホストで接続したSDカードの階層(データ)を表示できません。
よって、「ファイルマネージャ HD」という無料で使えるアプリを使用して解説していきたいと思います。前回記事で一度紹介しているので、今回はファイルマネージャ HDの操作に関しては、簡略化させて頂きます。
また、Blade Vec 4Gは(Android4.4の影響で)一部のファイルマネージャー系のアプリでは、SDカードに書き込みができないものがありました(Yahoo!ファイルマネージャーなど)。今後USBホストでSDカードを使ってみようと思っている人は注意してくださいね!
Blade Vec 4Gで、端末からSDカードに移動してみた!
本体とUSBホストケーブルでSDカードを接続してある状況からの解説です。
まず、今回移動させるのは写真です。その写真はこちら。
この写真は、Blade Vec 4Gのカメラアプリで撮影したものです。
なので、本体内部に保存されています。
本体に保存されている写真の階層までをファイルマネージャーHDで確認して移動させます。
ファイルマネージャーHDを選択。
ファイルマネージャーHDを立ち上げた直後の階層は、「/storage/sdcard0」です。
カメラアプリで撮影した画像は、「/storage/sdcard0/DCIM/Camera」に保存されています。
その階層まで辿ってみましょう。(階層移動の解説は省略)
「/storage/sdcard0/DCIM/Camera」に撮影した写真があることが確認できました。
この写真をSDカードに移動させます。
写真エリアを長押しすると、選択項目が出てきます。
前回の[SDカード] → [本体]の時には「コピー」を選んだので、今回は「切り取り」を選んでみましょう。
では次に、USBホストケーブルで接続されているSDカードの階層を確認してペーストしてみましょう。
USBホストで繋がれたSDカードの階層は「/storage/usbdrive」になります。(階層移動の解説は省略)
「/storage/usbdrive」にやってきました。
ここに先ほど「切り取り」した画像をペーストしてあげます。
赤枠内を選択して、ペースト。
すると、切り取りしていた画像が貼り付けられました。これで移動が完了です。
USBホスト機能では、本体からSDカードにも書き込みができることが分かりましたね。
念のため移動されているか確認してみると、パス部分がちゃんと「/storage/usbdrive」になっているのが分かります。問題ないですね!
また、今回は「切り取り」で移動させました。
「コピー」の場合と違って、元の場所には画像が無くなっているはずです。確認してみましょう。
「/storage/sdcard0/DCIM/Camera」に戻ってみると画像がありませんね。「切り取り」で移動された証拠です。
まとめ
USBホスト機能を使った際には、本体からSDカードに書き込みが可能!
ということになります。なので前回の検証も合わせると、書き込みも読み込みも可能だということになります。
以上、USBホスト機能を使った端末からSDカードへの書き込みに関してのレポートでした!
USBホストケーブル(動作検証はしていません。)
Androidスマホに直接繋いでSDカードが挿せるタイプ(動作検証はしていません。)
私が記事で使用したのは、こちらのタイプ。
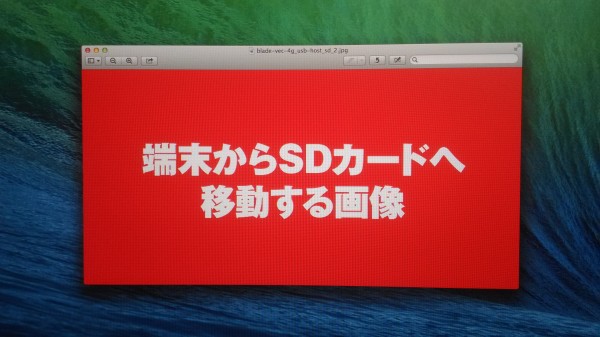
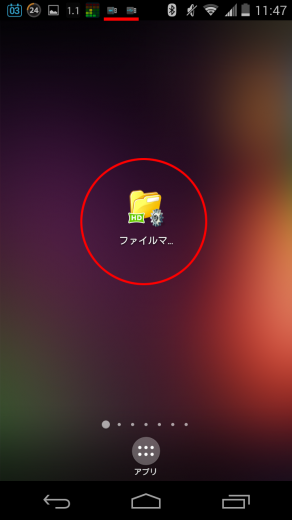
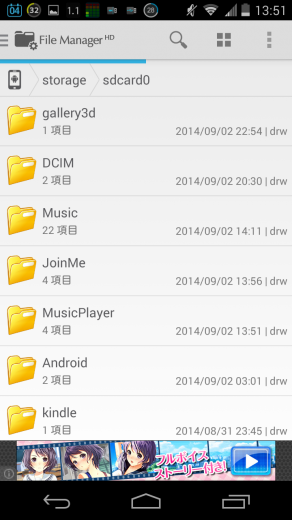
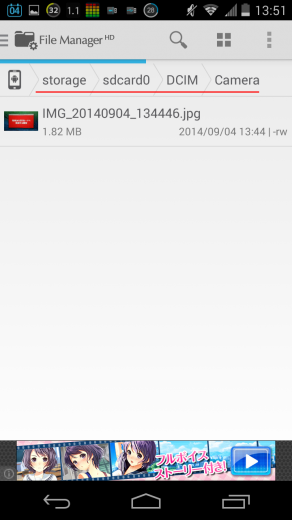
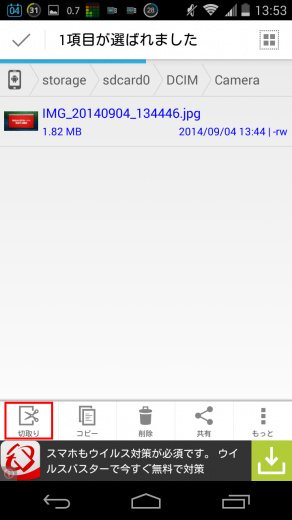
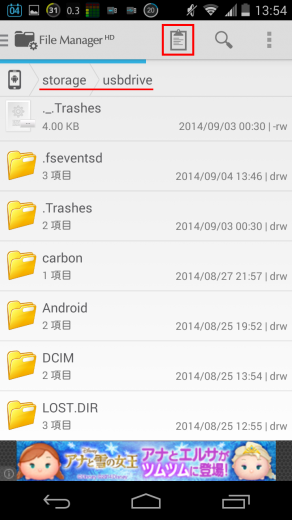
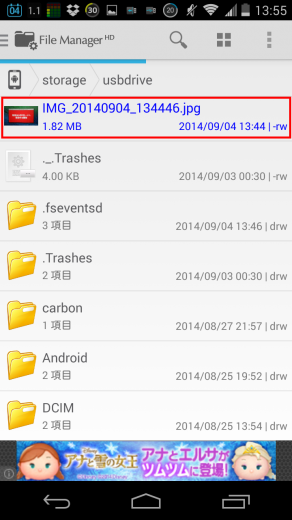
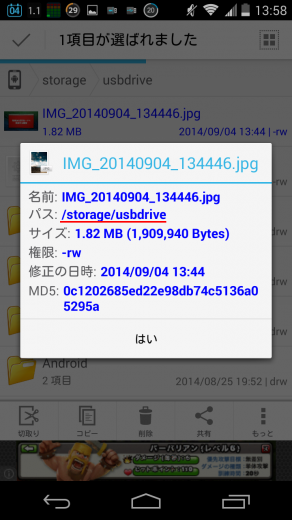
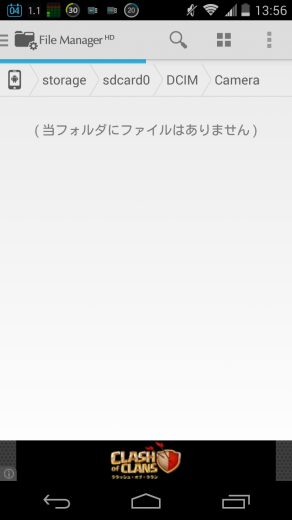





コメント