
ZTE「Blade Vec 4G」には、SDカードスロットが付いていないため、SDカードが使えません。しかし、「USBホスト機能を使えば、外部接続したSDカードを使えるのでは?」と思い、検証してみました。
また、「USBホスト機能を使ってSDカードの読み込み、書き込みができるのか?」という質問が沢山きています。皆さん、気になるところなんですね!
では、検証しながら、使い方を解説していきたいと思います。
検証・解説するにあたって
今回の検証には、[SDカード] → [本体]にデータ移動(コピー)をするため、ファイルマネージャー系のアプリを使用します。
Blade Vec 4Gには、ファイルマネージャー系のアプリとして「ファイル管理」というのが付いてきます。しかし、このアプリではUSBホストで接続したSDカードの階層(データ)を表示できません。
よって、「ファイルマネージャ HD」という無料で使えるアプリを使用して解説していきたいと思います。
Blade Vec 4Gで、外部接続したSDカードのデータを読み込む
まず、SDカードに画像を入れておきます。今回、SDカードに入れておく画像はこちら。
では、この画像をSDカードから端末へ移してみましょう!
まずは、(USBホストケーブルとSDカードリーダを使って)SDカードと本体を接続します。
(私の使っているものは、MicroUSB端子にSDカードを直接挿せるものです。USBホストケーブルとSDカードリーダーが一緒になっています。)
今回使用する「ファイルマネージャ HD」を選択します。(基本的に他のファイルマネージャー系のアプリでも操作は同じです。)
立ち上がった直後の画面。ここで注意が必要です。
現在のファイルパスは「/storage/sdcard0」になっています。「sdcard0」との表記ですが、Blade Vec 4Gの「内部ストレージ」を指しています。
ファイルマネージャ HDを起動した時に、「/storage/sdcard0」の階層が表示されるのは、Blade Vec 4Gで使ったデータなどを保存するしたりする、メインのストレージになるためです。
では、USBホストで接続したSDカードを探してみましょう。
上の画像にある赤枠内の携帯マークを選択します。
するとルート階層(一番上の階層)「/」エリアが表示されました。
下にスクロールすると、「storage」があるので選択します。
現在の階層は「/storage」となります。「usbdrive」を選択。
現在の階層は「/storage/usbdrive」です。
すると、SDカードの中に入れていたデータが確認できました。
USBホストで接続したSDカードは、「/storage/usbdrive」で表示されることになります。
SDカードの中身を見ていますが、ファイルパスが「/storage/sdcard0」や「/storage/sdcard1」ではない点に注意しておきましょう。
では、SDカード内の画像データ「blade-vec-4g_usb-host_sd_1.jpg」を長押しして下しい。
すると、上記のような表示になりました。
ここで「切り取り」か「コピー」のどちらかを選んで下さい。今回は「コピー」を選びました。
これで、SDカード上にある画像データを取得できました。次は、この取得データを貼り付ける場所を選択してきますよ!
「File Manager」部分(赤枠内)を選択します。
すると上の画面になるので、「ホームページ」を選択します。
すると、「/storage/usbdrive」からBlade Vec 4Gのメイン階層である「/storage/sdcard0」の階層に移動しました。
この階層のどこかにコピーしてあげましょう。今回は、Blade Vec 4Gのカメラで撮った写真などを収める階層「/storage/sdcard0/DCIM/Camera」に保存する事にします。
ペーストボタンを押すと、下の画像のようにデータが貼り付けられます。
これで完了です。移動できていますよね!
実際にちゃんと移動できているかも確認してみましょう!
確認してみよう!
まずは、USBホストの解除からです!
いきなりUSBホストケーブルを抜かないでくださいね。
SDカードのデータを破損する可能性がありますよ。
通知バー(アンテナや時間表示がされているエリア)を下にさげると「記録デバイスを外してください」の文字があるので、ここを選択します。
OKボタンを選択します。
この状態でやっとUSBホストケーブルを抜くことができます。取り外してください。
USBホストケーブルを抜いても端末上にデータが残っていれば、移動ができているってことになりますよね。
標準で付いているアプリ「ギャラリー」で確認します。
「ギャラリー」を選択。
この時点で見覚えのある画像が表示されていますね。
「カメラ」を選択して進んでいくと ↓
移動できているのが確認できます。
赤枠内のメニューボタンを選択してみましょう。
詳細情報を選択。
パスが「/内部ストレージ/DCIM/〜」となっていますね。「/内部ストレージ」 = 「/storage/sdcard0」となっています。
移動できている証拠です。
まとめ
USBホスト機能で外部SDカードから端末への書き込み(読み込み)はできる!
という結果になりました。
次回は、端末からSDカードに書き込めるか検証・解説していきたいと思います。
少し淡々と解説していましたが、読んでくれた皆様お疲れ様でした!
以上、Blade Vec 4GのUSBホスト機能で、SDカードから端末へデータ移行に関してのレビュー・紹介でした!
USBホストケーブル(動作検証はしていません。)
Androidスマホに直接繋いでSDカードが挿せるタイプ(動作検証はしていません。)
私が記事で使用したのは、こちらのタイプ。


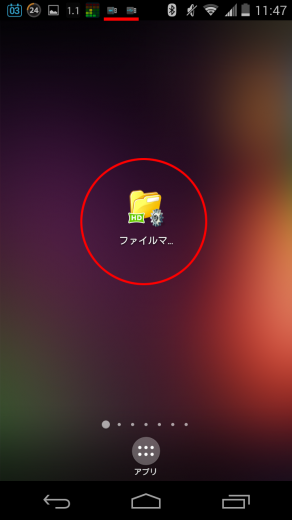
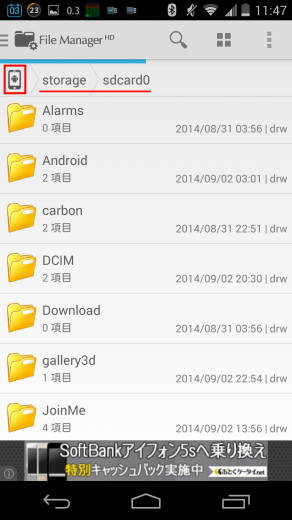
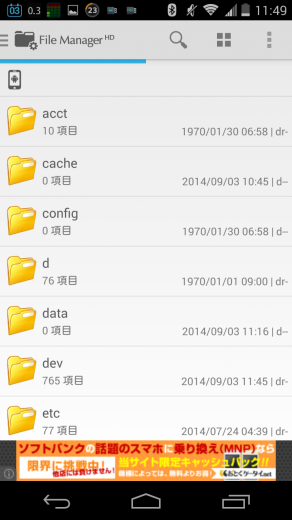
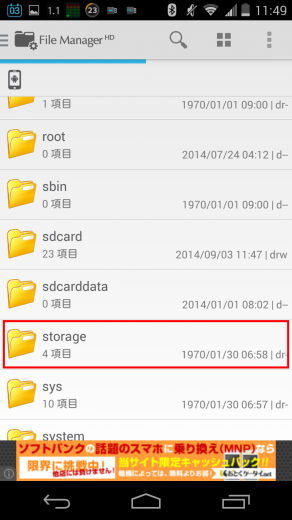
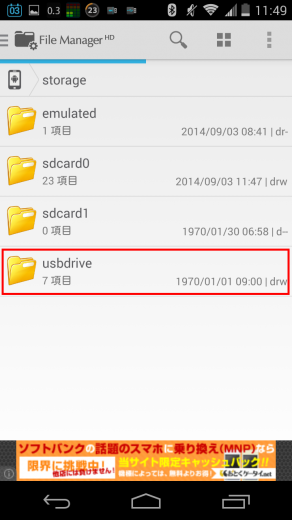
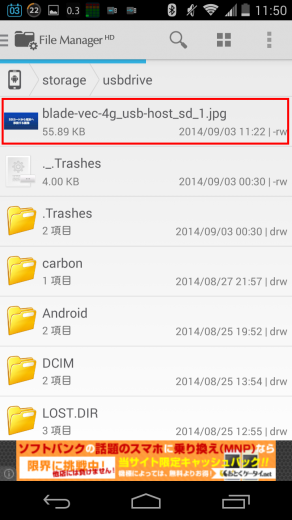
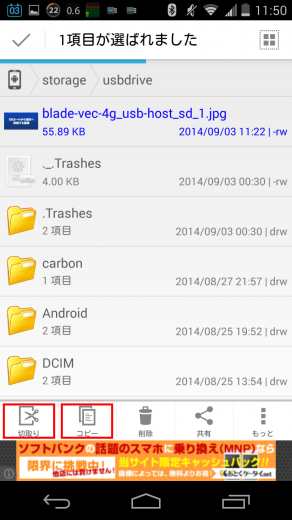
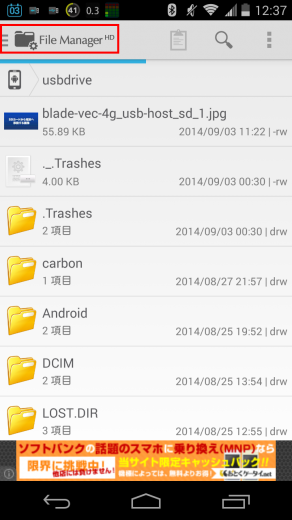
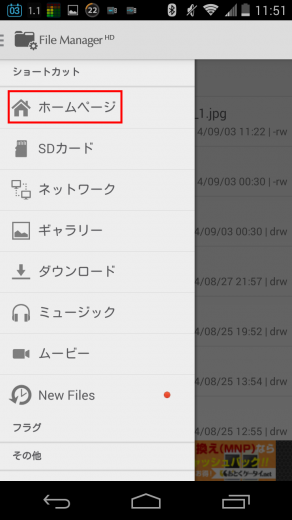
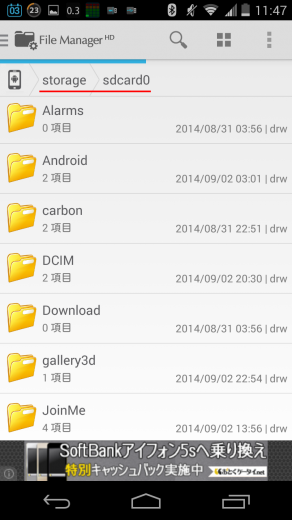
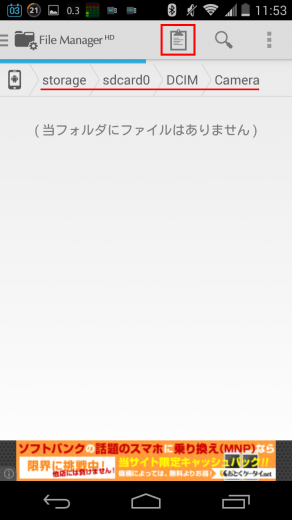
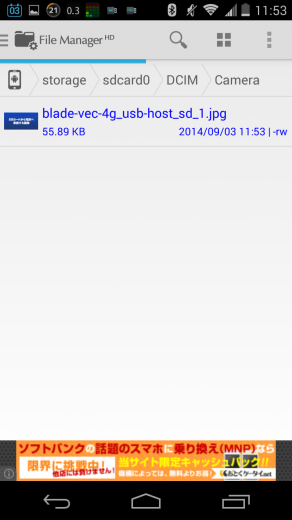
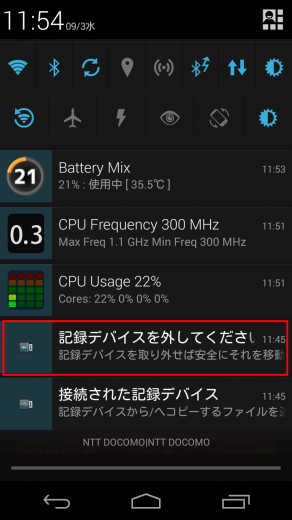
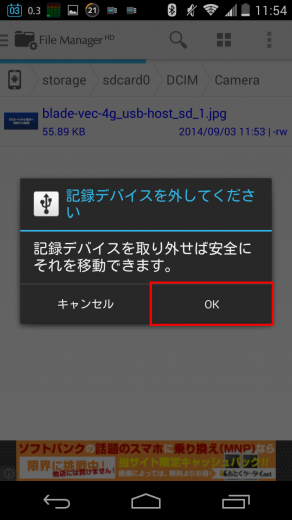

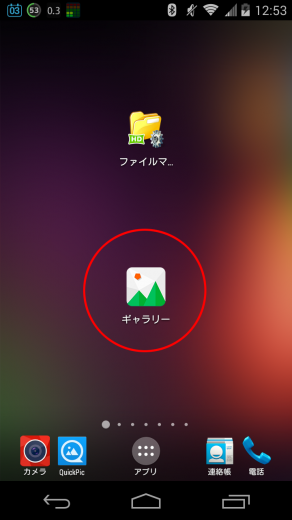
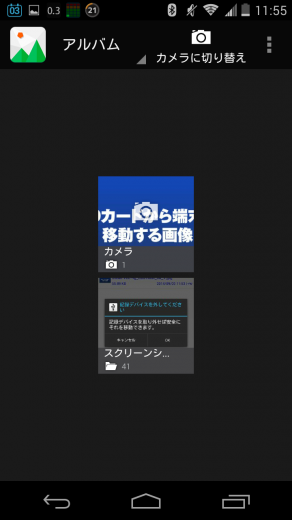

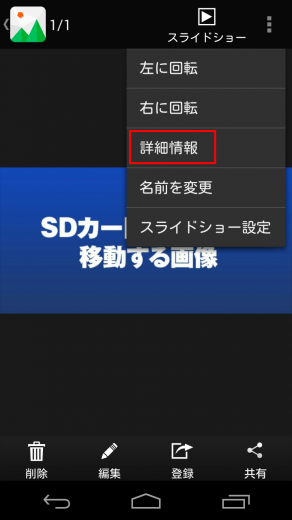
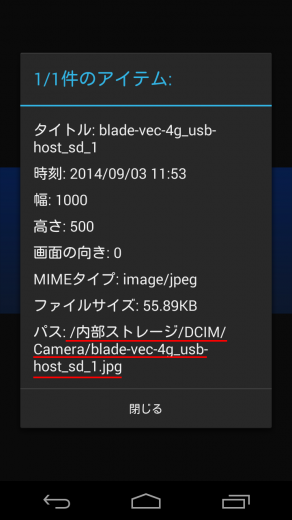





コメント