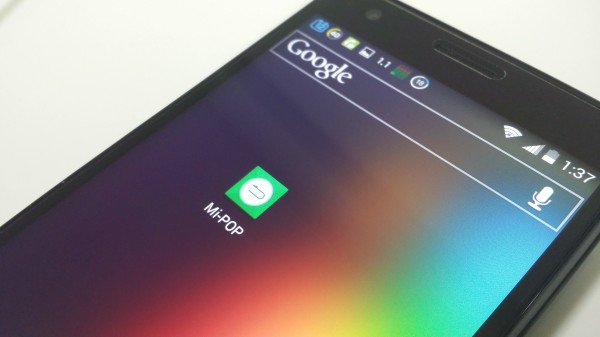
以前、ZTE Blade Vec 4Gは画面表示エリアが狭いという事を記事にしました。その理由は、液晶画面内にナビゲーションバー部分(戻る、ホーム、メニューボタン)が表示されてしまうからでした。
そこで今回は、コンテンツ表示エリアを「広く使える」ようにするため、プリインストールされているアプリ「Mi-POP」を紹介したいと思います。
ただ単純にコンテンツ表示エリアを広くするだけでなく、便利なナビゲーションを提供してくれるアプリとなっています。
私のように「5インチのディスプレイなのに表示エリアが狭くて意味ないじゃん!」なんて言わせないように、インストールされているに違いありません!(笑)
実は画面表示エリアが狭いという記事を書いた後に、読者さまから多数のお問い合わせがあり「Mi-POPというアプリがあるよ!」と沢山の人から教えてもらいました。本当に感謝です。ありがとうございます!
では、アプリを紹介していきたいと思います。
Mi-POPを使ってみよう!
各部分の名称は上の画像の通りです。
「Mi-POP」には、2つの機能があります。
1つ目は、ナビゲーションバーを取り除くこと。(コンテンツ表示エリアを広くする。)
2つ目は、ナビゲーションするのアイコンを表示して、ナビゲーションとしての役割を果たすこと。
この2つの役割がありますが、ナビゲーションバーを取り除かずに、アイコン表示も可能となっています。
ナビゲーションバーとナビゲーションのアイコンを同時に取り除くことはできません。(操作出来なくなってしまいますね)
では使い方を見ていきましょう。まずは、Mi-POPのアプリを立ちあげます。
Mi-POPを選択。
立ち上げると、上の画像の画面が現れます。
Mi-POPの項目にチェックを入れて有効にします。
チェックを入れると、右下部分にアイコンみたいなものが出てきました。これがMi-POPのナビゲーションメニューになります。使い方は置いておいて、このまま進んでいきましょう。
次に「ナビゲーションバーを隠します。」という項目にチェックを入れてみましょう。
すると、液晶画面下部にあった、「戻るボタン」「ホームボタン」「メニューボタン」のエリアが消えているのが分かります。そして、消えた部分はコンテンツの表示エリアとなっているのが分かると思います。コンテンツ表示エリアが広くなりました!
次にデフォルトキーを変更してみましょう。
デフォルトキーとは、先ほど現れたアイコンが今は「戻るボタン」のアイコンになっていると思います。これを変更することが可能です。
デフォルトキー部分を選択します。
すると、デフォルトキーは「戻るボタン」と「ホームボタン」が設定できる事が分かりますね。
今回は、「ホームボタン」を選択。
画面の右下部分のアイコンが「家のマーク」になりました。「ホームボタン」に切り替わっていますね。
使い方
では、ここから詳しく使い方を説明していきたいと思います。しかし、私が説明するまでもなく非常に分かりやすい解説がヘルプとしてありました…。
ヘルプを選択すると下の画像のように解説画面が出てくる。
このヘルプ部分を見てみて下さい。使い方が分かったと思います。
基本動作
では、使い方をヘルプに少し補足しながら解説していきたいと思います。
まずは、この画面からホーム画面に戻ってみましょう。
先ほど設定したデフォルトキーは、「ホームボタン」から「戻るボタン」に変更してあります。(戻す工程は省略)
では、この赤枠内のアイコンをタッチしたまま左に引っ張ってみてください。
すると、このようにナビゲーションのアイコンが「4つ」現れてきました。
上が「ホームボタン」、左が「戻るボタン」、下が「メニューボタン」、右が「履歴ボタン」となっています。
では、「ホームボタン」を選択してみましょう。
すると、ホーム画面に戻ります。
また、ホーム画面に戻っても画面下にあったナビゲーションエリアが表示されずに、コンテンツ表示エリアが大きくなっていることが分かりますね。
次に他のボタンも見ていきましょう。
デフォルトキーに設定したボタンはタップで使用可能
Google Chome(Webブラウザ)を立ち上げて、今回は「SIMフリー遊び」と検索して、サイトを閲覧してみました。
検索して、「SIMフリー遊び」を選択してWebサイトへ。
サイトを閲覧。
ここで注目してほしいのは、ナビゲーションのアイコンが「戻るボタン」になっています。デフォルトキーが「戻るボタン」ということです。なので、横に引っ張る動作ではなく、「戻るボタン」をタップすると検索結果に戻ります。
このようにナビゲーションのアイコンがデフォルトで設定されている時は「タップ」するだけで動作します。横に引っ張る必要がありません。
もしデフォルトキーを「ホームボタン」に設定している場合、ホーム画面に移行します。
メニューボタンを確認
ナビゲーションのアイコンを引っ張ってメニューボタンを選択。
Google Chormeの「設定」項目が出てきました。
違うアプリの場合は、各アプリケーションの「設定」項目が出てきます。
履歴ボタンを確認
履歴ボタンを選択します。
このように、今まで使ったアプリの履歴ボタンが表示されます。
ナビゲーションのアイコン長押しも可能
ナビゲーションのアイコンを長押しすると、電源ボタンを長押しした場合と同じような項目が現れます。
ナビゲーションのアイコン位置が変更できる範囲
ナビゲーションのアイコンは、移動することができます。
右端に置いたり、左端に置いたりすることが可能です。
移動できる範囲は黄色部分のエリアになります。中央に配置する事はできません。
これで動作に関して、解説終了です。自分で触って確かめればすぐに分かると思うので、実際に触ってみてください。
まとめ
プリインストールされている「Mi-POP」を使えば、コンテンツ表示エリアを広くすることが可能!
また、ナビゲーションをアイコン形式で表示してコントロールすることができる!
ということでした。
個人的な意見ですが、私はこのアイコン形式のナビゲーションが馴染めず、元のまま使っています。読者さまから色々と意見を頂き、使いやすいという人も多かったのは事実です。是非皆さんも一度試してみてください!
アプリの紹介と使い方の解説で、とても長い記事になってしまいした…。
最後まで読んでくれた皆さん、ありがとうございます!
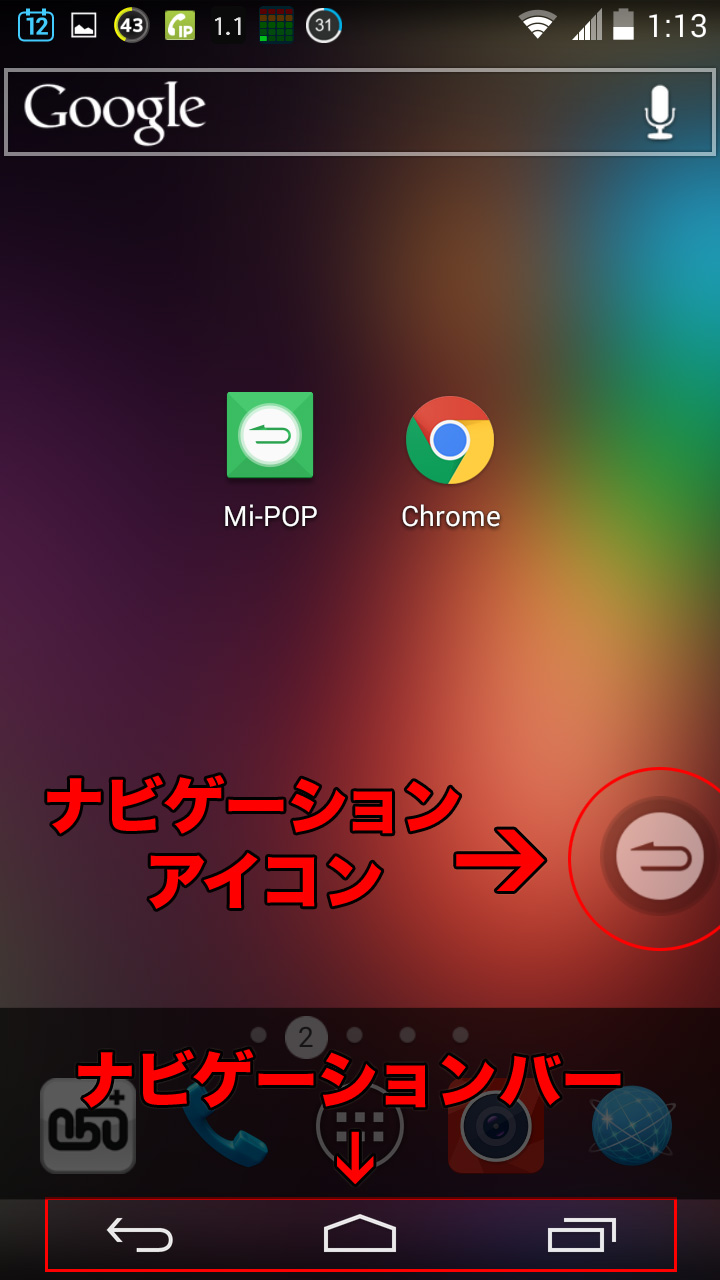
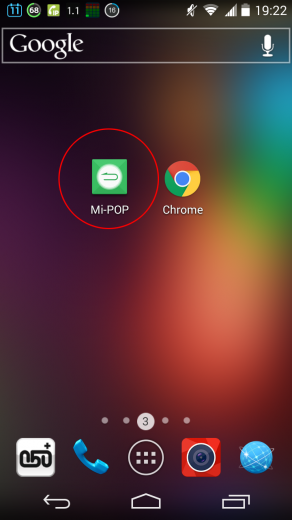
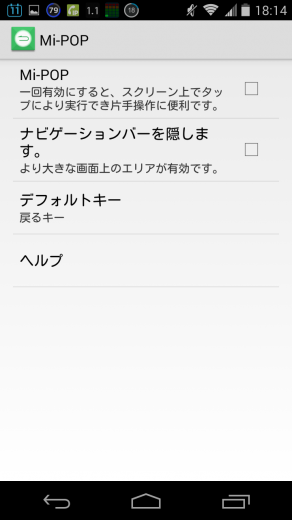
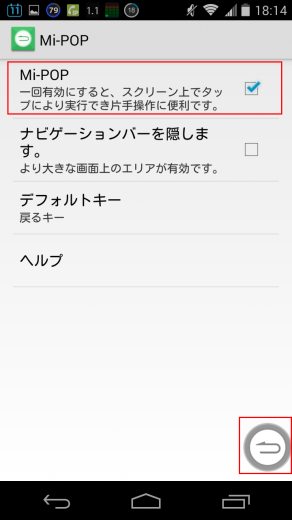
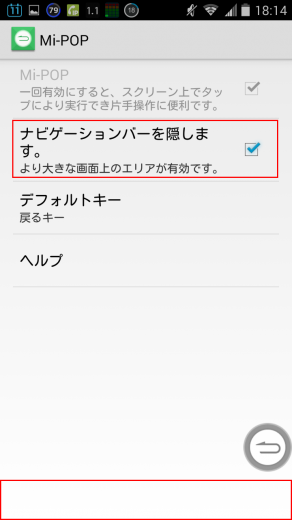
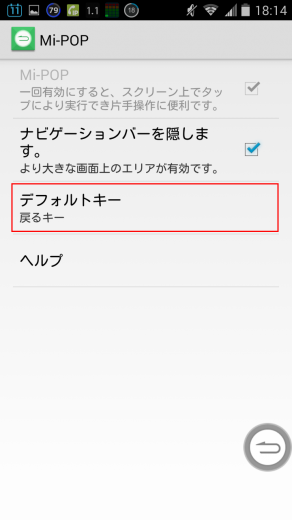
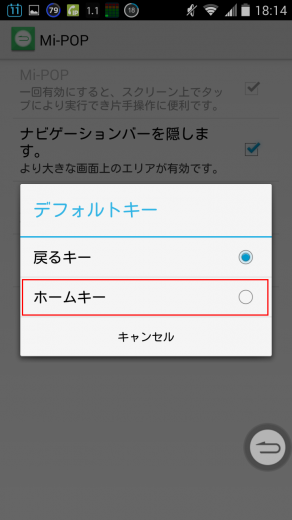
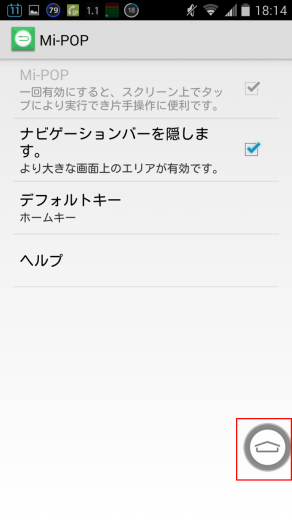
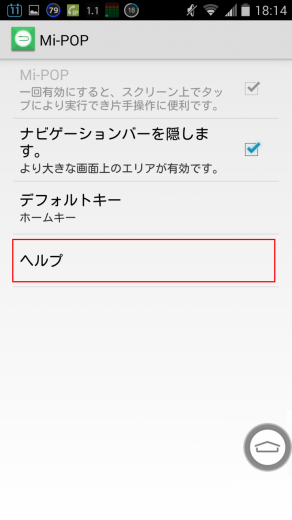
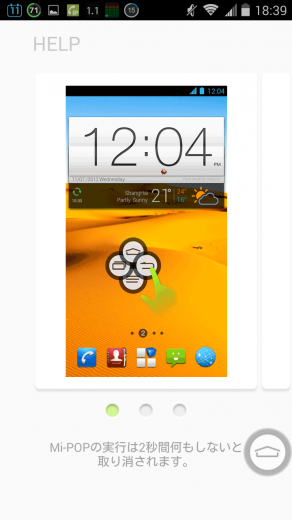
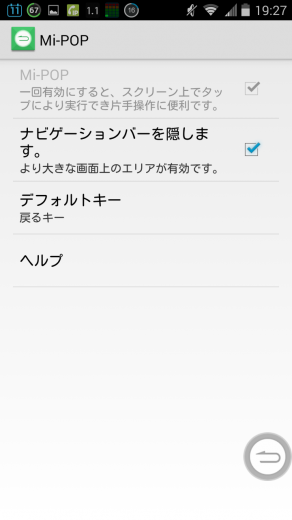
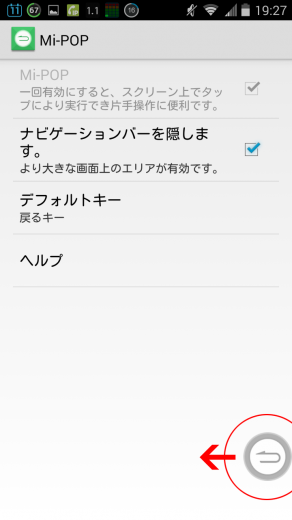
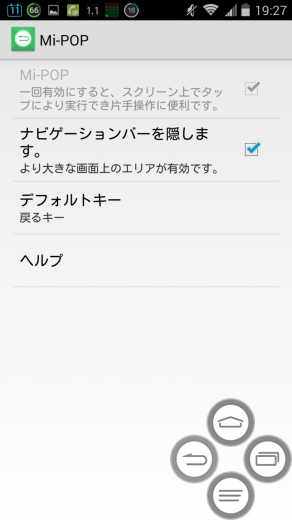
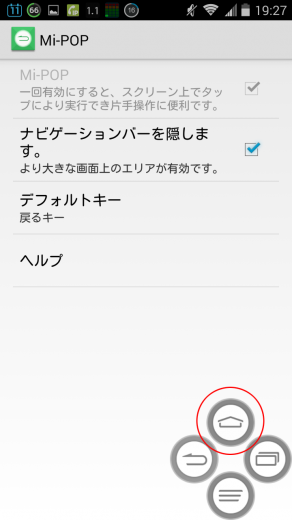
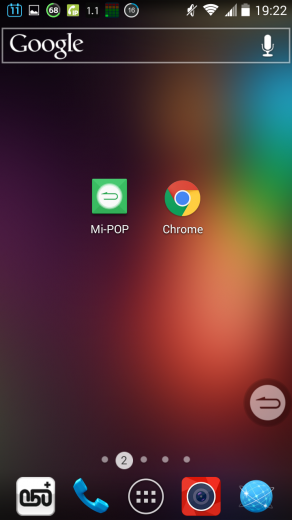
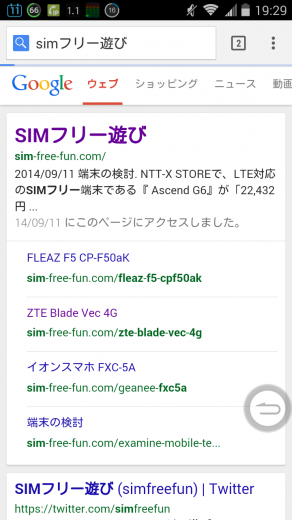
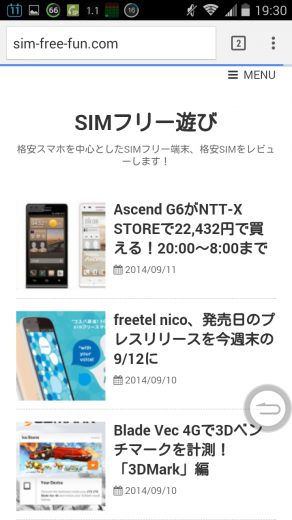
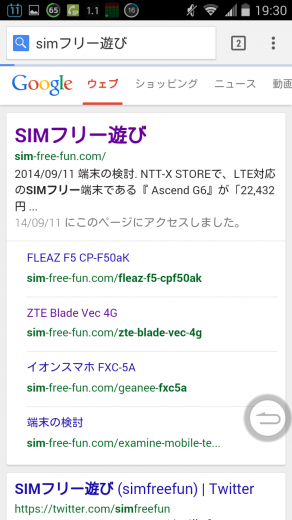
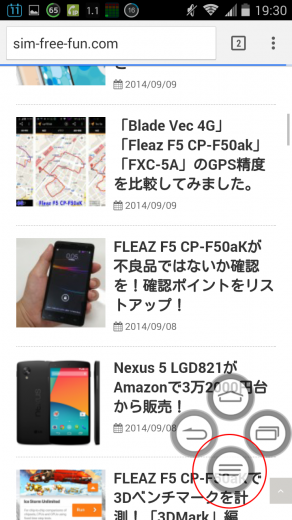
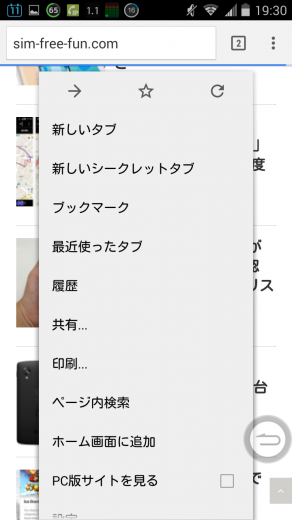
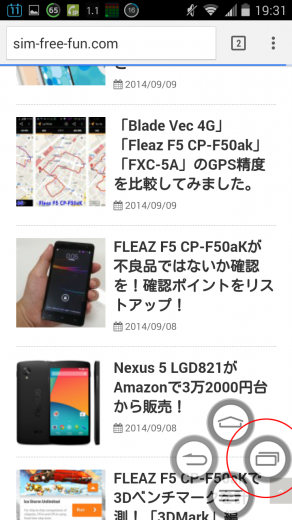
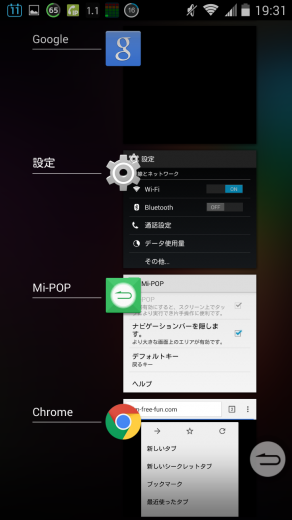
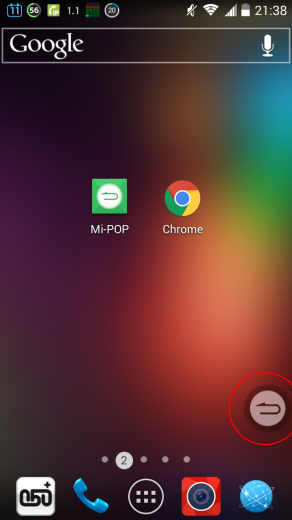
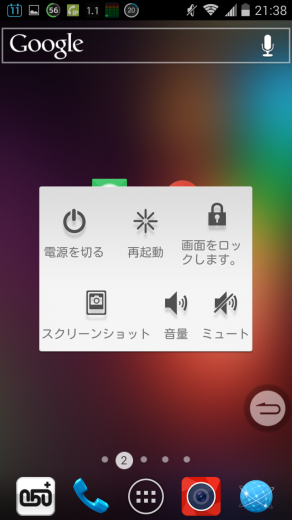

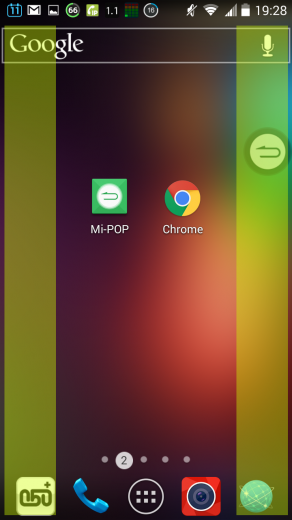

コメント