
今回は、イオンスマホ「geanee FXC-5A」のデュアルSIMの切り替え方法を解説します!
第1弾として、SIMスロットに「音声用SIM」と「データ用SIM」を挿入してる場合の切り替え方法です。
切り替えのバターンについては以前の記事で、何用(音声かデータ)のSIMかによって、3パターンあると解説しました。
今回は、その中で一番簡単で、一番需要があると思われる「音声用SIM」と「データ用SIM」の切り替えです。
では、紹介していきます!
ちょっと、長文になる予感がします…
デュアルSIM「音声用」と「データ用」SIMの切り替え方法
まずは、初期段階で、どのようになっているのか確認です。
初期設定の確認
「音声用SIM」は、docomoのSIMを使います。
「データ用SIM」は、BIGLOBE LTE・3Gの(データ専用)SIMを使います。
まずは、[設定]→[SIM管理]をタップしてみましょう。
右側画像のように、「SIM情報」部分のdocomo(音声用SIM)とbiglobe(データ用SIM)のボタンが、水色表示で共にオン状態になっています。
そして、「基本設定」の欄を見てみると、
- 音声通話 : docomo
- メッセージ : docomo
- 音声通話 : biglobe
と表示されています。
また、通知バー部分の電波塔(アンテナピクト)を見て下さい。青色の表示になっていますね。
これは、biglobeのSIMの色を表しています。(右側画像で「SIM情報」のbiglobe部分が青色表示されている。docomoは緑色。)
初期状態として、このような状態になっている時点から、SIMの切り替えを始めていきます。
設定が異なっている人は、同じ用にしておいて下さい。
切り替え方法
[設定]→[その他…]→[モバイルネットワーク]→[3G サービス]→[有効3G]の順にタップして進んでいきます。
[有効3G]をタップすると、下記の左側の画面が出てきました。
ここで「有効 3G」がbiglobeになっているのを、「docomo」に変えてやります。docomoをタップします。そうすると、右側画像のように「SIMの転換完了まで約10秒以上かかります。しばらくお待ち下さい。」と表示が出て、SIMの切り替えが始まります。
しばらくすると、電波塔(アンテナピクト)部分が「虫眼鏡マーク」になり、電波を探しています。そのご、docomoの電波を掴み「3Gのマーク」が出てきました。これで完了です。
これで、データ用SIMから音声用SIMに取り替えたので、電話ができるはずです。
ほら、この通り電話ができます!
今回は、「データ用SIM」から「音声用SIM」にSIMの切り替え作業をしました。「音声用SIM」から「データ用SIM」への切り替えも同じ手順の作業になります。
まとめ
「音声用SIM」と「データ用SIM」の切り替えは、「有効 3G」で切り替えるだけ!
ただし、切り替えに掛かるステップ数が多いのが問題ですね。
工程のステップ数は、
[設定]→[その他…]→[モバイルネットワーク]→[3G サービス]→[有効3G]→[切り替え]
なので、「6ステップ」です…
全部で6回もタップしないとSIMの切り替えができない… → めんどくさい → もっと簡単な方法ないのか? → ない…という状態です。
1発で切り替えが可能なアプリやウィジェットなどが提供されると嬉しいですね。
ショートカットアプリを使えば、もう少しステップ数が減らせます。
こちらで紹介しています。
デュアルSIMの切替を簡単に!Simple Mobile Data Linkが便利!
以上、デュアルSIMで「音声用SIM」と「データ用SIM」の切り替え方法の解説でした!
イオンスマホをネットで購入 ↓
イオンスマホ 第2弾 geanee FXC-5A | イオンショップ
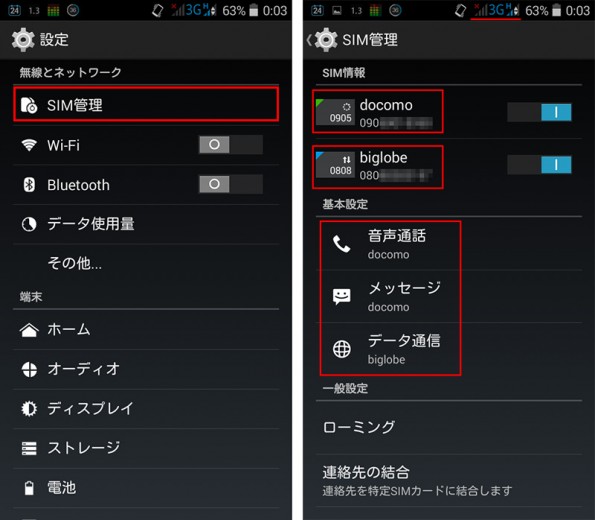
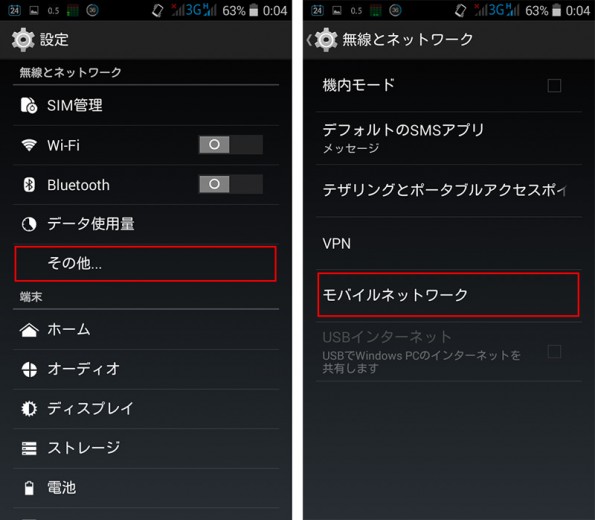
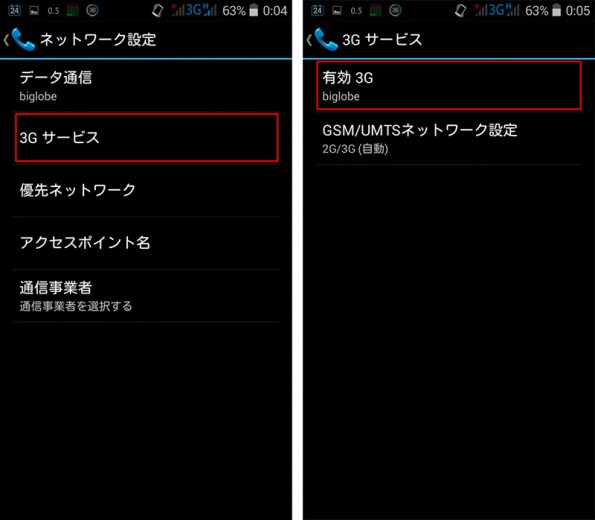
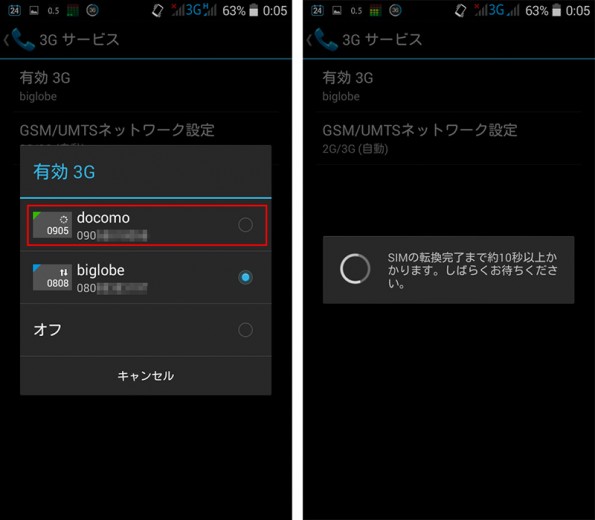
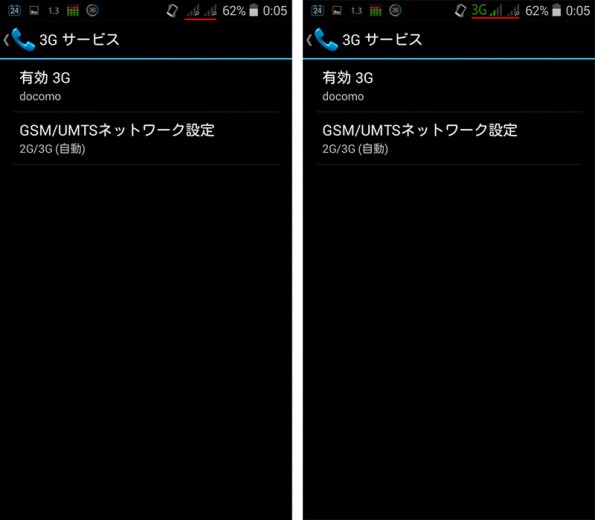


コメント