今回は、イオンスマホ「FXC-5A」でBluetoothテザリングをするための設定方法を解説したいと思います。
Wi-Fiテザリングがあるのに、わざわざBleutoothテザリングを選ぶのには理由があります。
それは、消費電力が少なく、バッテリーが長持ちするからです。
「バッテリーが長持ちするなら使わない手はない!」と思い、設定してみたので工程を解説したいと思います!
Bluetoothテザリングの設定方法
全然難しくなくすぐにできました。では、見ていきましょう。
「設定」画面の[その他]をタップ、「無線とネットワーク」画面の[テザリングとポータルアクセスポイント]をタップして進んでいきます。
「テザリングとポータルアクセスポイント」画面で[Bluetoothテザリング]部分のチェックボックスをオンにします。
一旦「設定」画面に戻ると、「Bluetooth」のところが勝手にオンに切り替わっています。
[Bluetooth]テキスト部分をタップします。
今回は、子機として「Note 3 Galaxy(SC-01F)」とBluetoothテザリングを行います。
なので、この[Note 3 Galaxy(SC-01F)]テキスト部分をタップします。
もしこの画面で接続したい端末が出てこない時は、接続したい端末側がBluetoothがオフになっている可能性があります。
接続したい端末側のbluetoothをオンにして、「Bluetooth」画面で、「周辺のすべてのBluetoothデバイスに表示」という項目があればオンにしてみてください。
(各端末によって設定が変わるので、接続に関しては全く同じようにしても接続できない端末があるかもしれません。)
すると、両方の端末にBluetoothのペアリング設定リクエストが出てきます。
両方共OK(ペア設定する)にします。
すると、接続した端末側(子機。この場合SC-01F)にペアリング済みのデバイスとして「geanee」と表示されます。
これでBluetooth接続はできている状態です。
その横にある「設定」アイコンをタップ。
「ペアリング済みデバイス」画面(または似たような名称の画面)で、[インターネット接続]テキストをタップ。
すると、両方の端末の通知バーに、Bleutoothテザリングを開始したアイコンが表示されます。
ペアリングされたデバイスもバッチリ子機が表示されていますね。
これで設定は完了です。
どうでしたか?
意外と簡単に使えそうですね!
以上、Bleutoothテザリングの設定方法でした!
イオンスマホをネットで購入 ↓
イオンスマホ 第2弾 geanee FXC-5A | イオンショップ
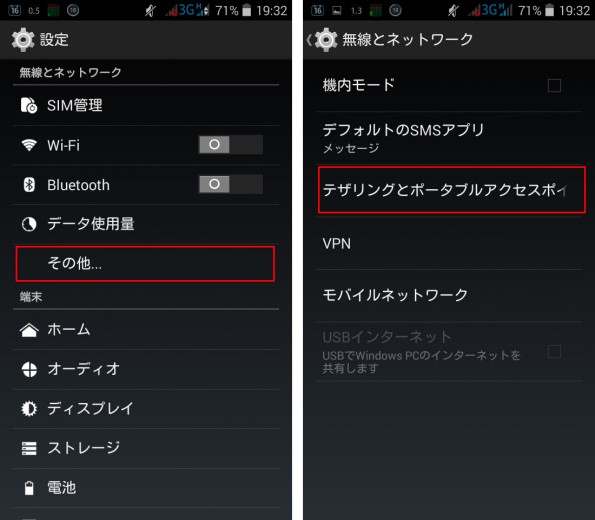
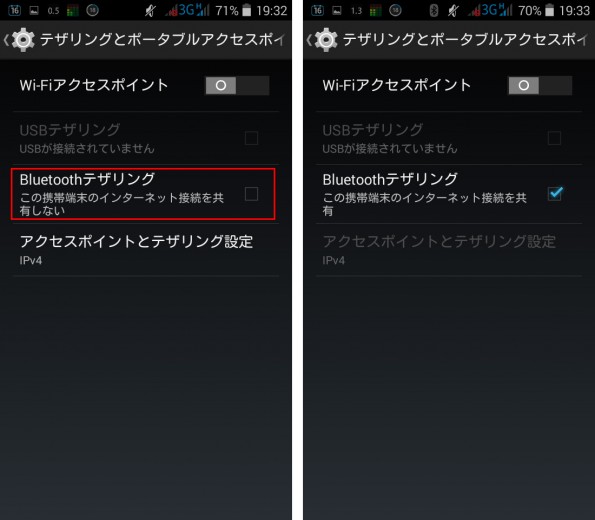
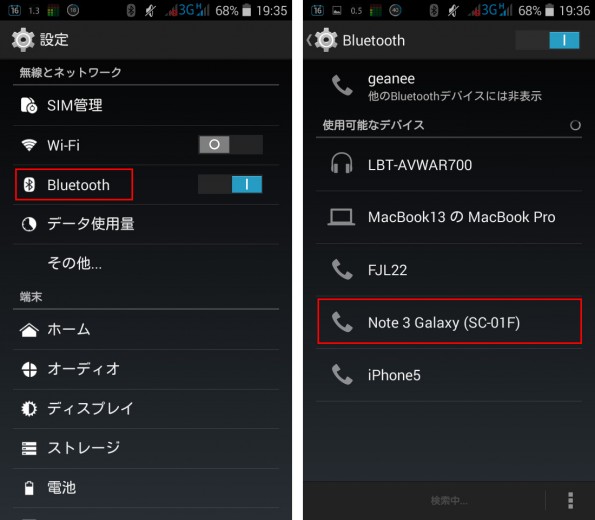
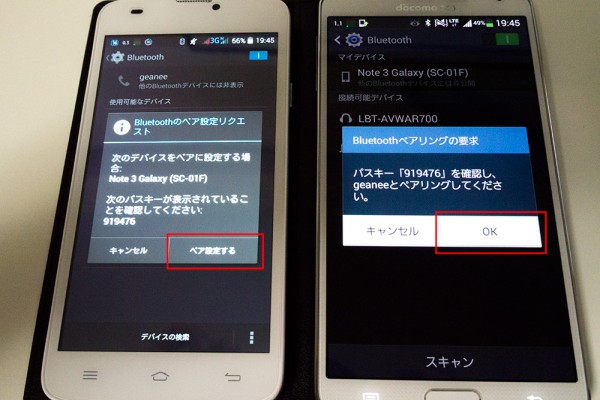

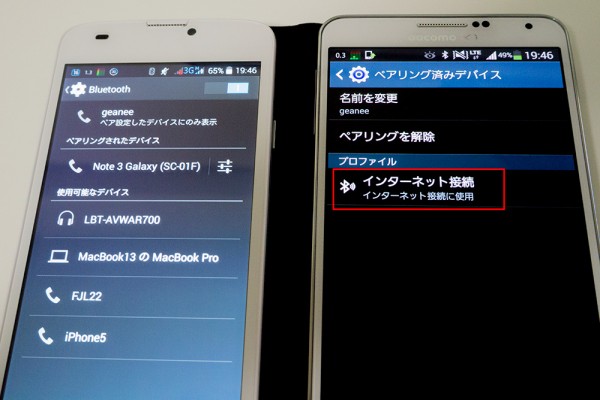
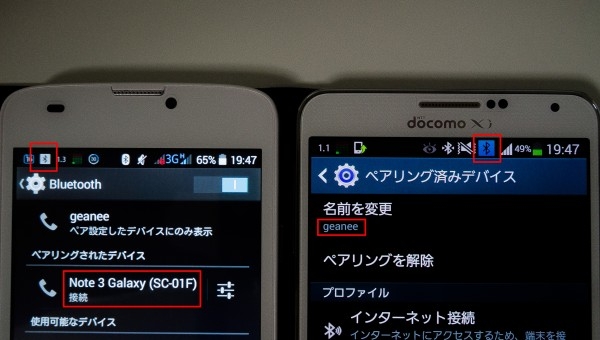

コメント