今回は、イオンスマホとして販売されている格安SIMフリースマホ「FXC-5A」で、Wi-Fiテザリングの設定方法を解説します!
やっぱりSIMフリー端末のFXC-5Aを買う理由として、テザリングができる&格安だからですよね!
私もテザリングが理由で、格安SIMフリー端末のFXC-5Aを買ってみた口です。
では、テザリングがどんなもんなのか紹介していきたいと思います。
まずは、Wi-Fiでのテザリングからです。(この端末はBluetoothテザリングもできます)
テザリングの設定方法
では、まずはテザリングするための設定を見ていきましょう!
まずは[設定]の項目から[その他]をタップします。
上の画像右側に移ったら、(途中で文字が途切れていますが)[テザリングとポータブルアクセスポイント]をタップします。
画像左側「テザリングとポータブルアクセスポイント」の画面で、「Wi-Fiアクセスポイント」と書いてある横のトグルボタンを「ON」にします。
オンにすると、青色に変わりますね。
また、通知バー(時計表示のある上のバー部分)にテザリング可能なマークが出てきました。
そうしたら、画像右側の赤枠内[Wi-Fiアクセスポイント]をタップします。
「Wi-Fiアクセスポイント」の詳細画面に変わりました。
ここで項目と確認してみましょう。
[Wi-Fiアクセスポイント接続を維持]をタップします。
すると、「常に接続」「アイドリング5分間で切断」「アイドリング10分間で切断」という項目が出てきます。
そのままの文字通りで、テザリング通信していない状態になってもテザリング接続をしておくのか、5分/10分で接続を切るのか選択することができます。
ずっと接続したたままだと、バッテリーを喰うので「アイドリング10分間で切断」あがりがオススメですよ。
次に[Wi-Fiアクセスポイントをセットアップ]をタップします。
すると、色々と設定項目が出てきました。
画像右側の赤枠内の「ネットワークSSID」「パスワード」は、必ず設定が必要です。
「ネットワークSSID」はそのままでも問題ありませんが、自分がわかりやすい名前に変えておくと、テザリングする側(子機)の端末でWi-Fiを見つけやすいですね。
私はそのまま「geanee」を使って解説していきます。
「パスワード」は必ず変更してください。
変更しないと勝手にテザリング接続されてしまう可能性もあります。
8文字以上で入力してください。
「セキュリティ」の項目には、「なし」「WPA2 PSK」とでてきました。
基本的に「なし」にはしません。勝手に接続されてしまいます。
他人から見たらfree Wi-Fiだと思われて勝手に繋いで使われてしまいます。
「最大接続ユーザー数」は、1ユーザーから8ユーザーまで選択可能になります。
8ユーザーだと最大8台まで繋げます。
最大8台と意外と多い台数が繋げますね!
これでFXC-5Aのテザリング設定はおしまいです。
私はiPhone5を子機としてテザリングしてみました。
子機の方の設定は、AndroidでもiOS端末でもWi-Fiを接続する時と同じ方法で、先ほど設定した「ネットワークSSID」に「パスワード」を入力するだけです。
これで快適に使用できました。
また、接続していると[設定]→[その他]→[テザリングとポータブルアクセスポイント]→[Wi-Fiアクセスポイント]と画面を移動したところで、「接続されているユーザー」という項目があります。
この項目で現在テザリング接続されている端末のMACアドレスが表示されます。
(MACアドレスは簡単に説明すると、端末の1つ1つに設定されている番号です。←簡単に説明しすぎているので、詳しく知りたい人は調べてみてください。)
MACアドレスの横に「Block」というボタンがありますよね。
押すとテザリング接続することをこの端末だけブロックすることができます。
またブロックしている時に「Unblock」を押せば、ブロック解除することができます。
まとめ
テザリングのネットワークSSIDやパスワードの設定を一度してしまえば、あとはテザリングのオン・オフの切り替えだけで良いので、快適に使用することができますよ。
個人的にはWi-Fiテザリングにとっても満足しています。
以上、Wi-Fiテザリングの設定と解説でした!
イオンスマホをネットで購入 ↓
イオンスマホ 第2弾 geanee FXC-5A | イオンショップ
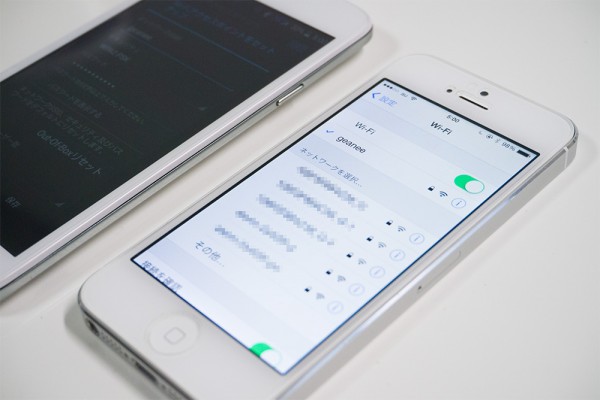
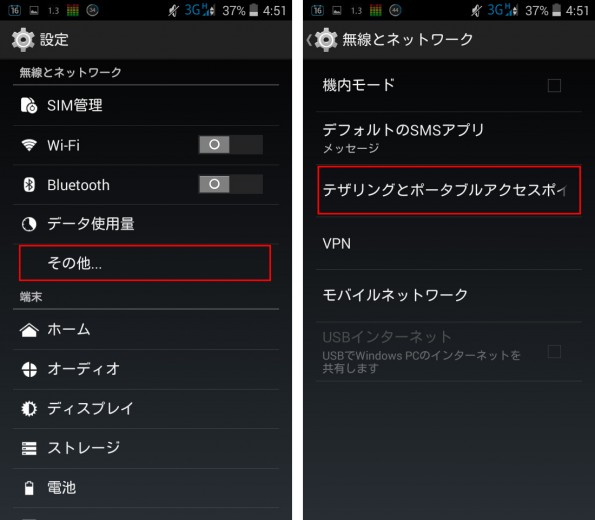
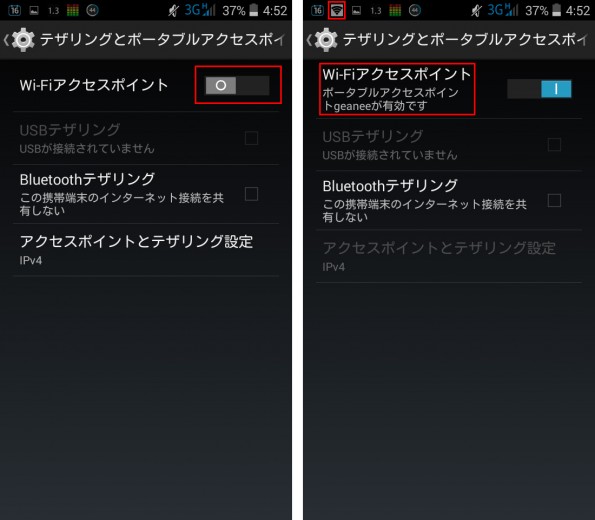
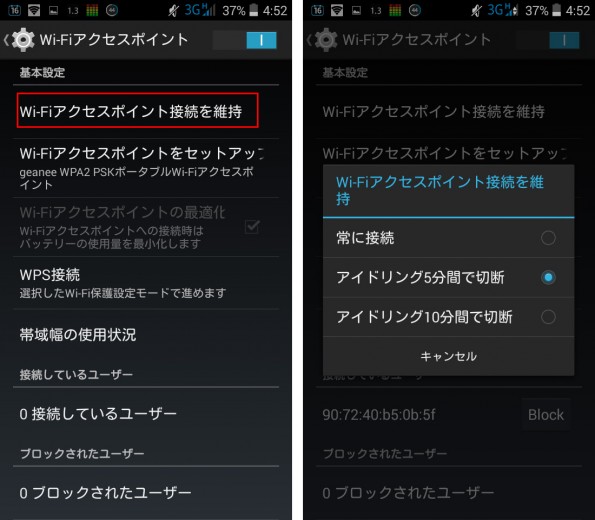
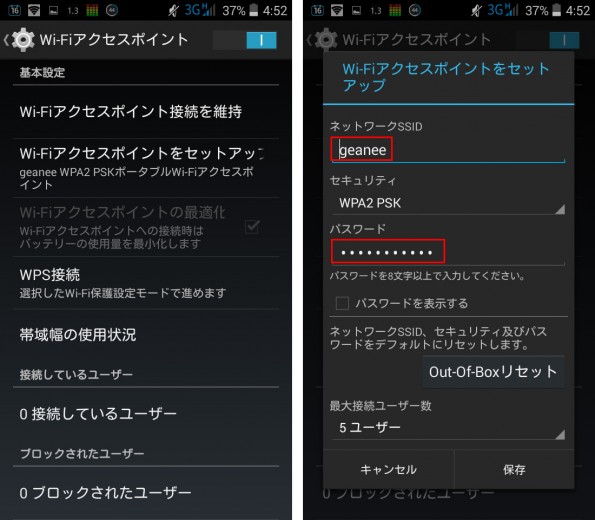
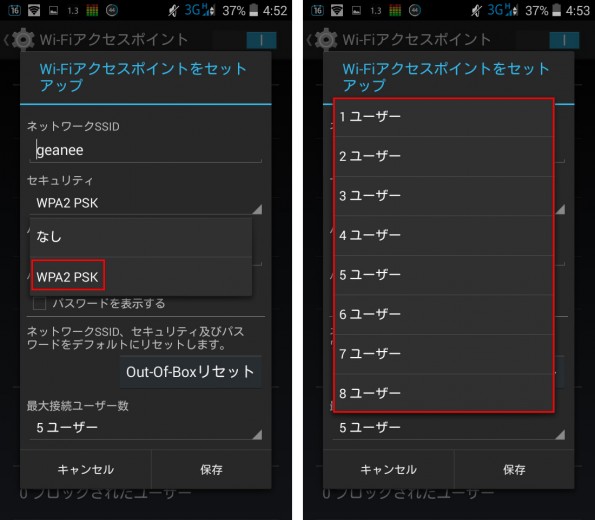
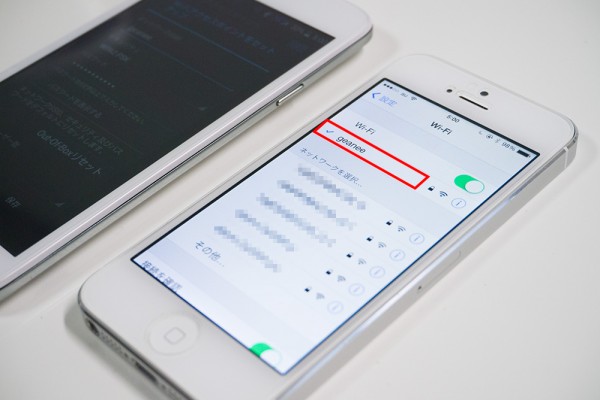
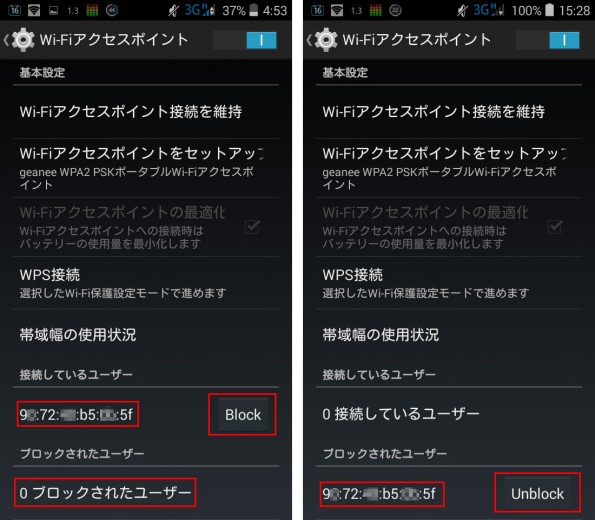

コメント